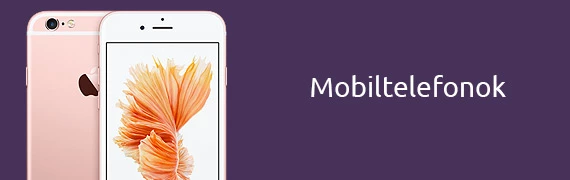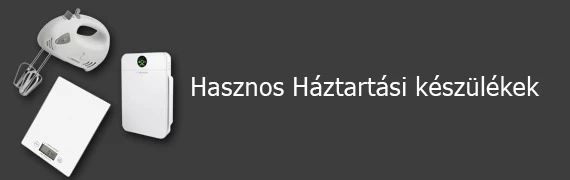Hogyan irányítsd távolról a számítógépedet

Történt már veled olyan, hogy sürgősen szükséged lett volna egy dokumentumra a számítógépedről, de az éppen elérhetetlen távolságra volt tőled? Vagy csak egyszerűen nem volt kedved kikelni ágyadból, hogy felhangosítsd a gépedet?
Történt már veled olyan, hogy sürgősen szükséged lett volna egy dokumentumra a számítógépedről, de az éppen elérhetetlen távolságra volt tőled? Vagy csak egyszerűen nem volt kedved kikelni ágyadból, hogy felhangosítsd a gépedet?
Mi túl sokszor belefutottunk már ezekbe a csapdákba ahhoz, hogy a probléma egyszerű megoldásán kezdjük el törni a fejünket és elindítsuk kutató-hadjáratunkat. Az egyik legkézenfekvőbb megoldás a fájlok távoli eléréséhez napjainkban egy felhőszolgáltatás (mint pl. a Google Drive, a DropBox vagy az iCloud, de ezekre egy későbbi cikkünkben majd részletesebben is kitérünk), amely segítségével az összes fontos adatod elérhető lesz az interneten keresztül a megfelelő fiók használatával.
Számítógéped minden adatát azonban nem tárolhatod a felhőben és könnyen előfordulhat, hogy egy olyan fájlra lesz hirtelen szükséged a számítógépedről a világ másik végén, amelyre nem számítottál korábban.
Itt jön a képbe aktuális témánk, számítógéped távoli irányítása. A titok nyitja pedig a zsebedben lapuló okostelefonod.
Android vagy iOS rendszerű telefonoddal és a megfelelő szoftverekkel ugyanis könnyedén hozzáférhetsz Windows, Linux vagy Mac számítógépedhez a fotelben ülve, vagy akár a világ másik végéből.
Egy könnyen használható, ingyenes távirányító alkalmazás
A Chrome Remote Desktop (Chrome távoliasztal-szolgáltatás) nevű szoftver egy könnyen kezelhető böngésző alapú távirányító szolgáltatás, amely tökéletes, ha nem vagy számítógép közelben, de szükséged lenne valamire gépedről.
A szoftver használható Windows, Linux és Mac gépeken, iPhone és Android rendszerű telefonok segítségével. Egy fontos kitétel azonban van: az alkalmazás használatához Chrome böngészőre van szükséged. Amennyiben nem azt használsz, legalább az alkalmazás kedvéért érdemes letöltened.
Beüzemelés
A rendszer behergelését számítógépeden kell kezdeni. Először is töltsd le a Chrome távoliasztal-szolgáltatás bővítményt a Chrome böngésződre a Web Store-ból.
Telepítés
Miután feltelepítetted, létre kell hoznod egy felhasználót. Ügyelj rá, hogy ne egy könnyen feltörhető jelszót adj meg. Senki sem szeretné, ha idegenek férhetnének hozzá számítógépéhez.
Miután ezzel is megvagy, a „számítógépeim” listában megjelenik majd a laptopod vagy számítógéped neve. Innentől kezdve elérhető számítógéped más eszközök számára a Chrome rendszerén keresztül.
Kapcsolódás
Most pedig nézzük a varázslatot!
Vedd magadhoz okostelefonodat és az App Store-ból vagy a Play Áruházból töltsd le a Chrome távoliasztal-szolgáltatás applikációt.
Miután megnyitottad, az alkalmazás érzékelni fog minden közeli számítógépet, amin fut a Chrome távoliasztal-szolgáltatás bővítmény. A listából válaszd ki azt, amelyikhez csatlakozni szeretnél és gépeld be azt a bizonyos, gondosan kiválasztott jelszót.
Az alkalmazás felajánlja az automatikus, jelszó nélküli csatlakozás lehetőségét is, de mi óva intünk ennek kiválasztásától, ha nem szeretnéd, hogy telefonod esetleges elvesztésekor számítógépedet is birtokba tudja venni egy rosszakaró.
Használd okos távirányítódat bárhonnan
Belépés után a két eszköz azonnal kapcsolódik, és már irányíthatod is kedved szerint számítógépedet telefonod kijelzőjéről.
Számítógéped most már el van mentve telefonodon, így innentől kezdve bárhol is jársz, szabadon irányíthatod PC-det a zsebedből.
Mire érdemes figyelni
Ez a módszer csak akkor működik, ha számítógéped be van kapcsolva, futtatja a Google Chrome-ot és csatlakozik az internethez, valamint gépedet akkor sem tudod irányítani, ha alvó állapotba kerül. Ha úgy érzed, szükséged lehet majd távoli számítógépedre, a következő dolgokra figyelj, mielőtt elindulsz otthonról: indítsd el a Google Chrome böngészőt, a számítógéped energiafelhasználás beállításainál pedig kapcsold ki az automatikus alvó állapotot, hogy semmi se állhasson telefonod és számítógéped útjában.
A cikkünkben felsoroltak mellett megannyi szoftver specializálódik a PC-k távoli elérésére, ezek közül mindenképpen érdemes kiemelni a három legnépszerűbb programot, melyek elsősorban üzleti felhasználásra specializálódtak:
- Team Viewer: Az egyik legnépszerűbb szoftver számítógépek távoli eléréséhez, konferenciabeszélgetések és fájlok megosztásához. Megannyi nagyvállalat használja gépparkjainak összekapcsolására és céges kommunikációhoz.
- Microsoft Remote Desktop: A Microsoft sem maradhat ki a felsorolásból, ha távoli használatról beszélünk. A Microsoft Remote Desktop egy különösen népszerű termék Windows 10 felhasználók között. Az operációs rendszerhez ingyen letölthető, ha PC-den nem Windows 10-et futtatsz azonban, sajnos ezt a szoftvert nem használhatod.
- LogMeIn Pro: Az elsősorban a kis- és középvállalkozói szektort megcélzó LogMeIn tökéletes társ, ha több helyen szeretnéd végezni munkádat egyszerre, vagy, ha egy csapatot szeretnél hatékonyan összekötni szoftveresen.
Most pedig nézzük az egyik legkedveltebb ingyenes, magánhasználatra fejlesztett távoli elérés programot!
Egy egyszerű, de nagyszerű szoftver ingyenes és fizetős kiadásban
Ha bármilyen okból kifolyólag nem a Google böngészőjét szereted használni gépeden, egyet se búsulj. A következő szoftver több mint tökéletes a távoli irányításban.
A Unified Remote arra a célra lett kifejlesztve, hogy számítógépedet az ágyban fekve vagy a fotelből is kényelmesen irányíthasd, és erre a feladatra egyszerűen kifogásolhatatlan. Fontos tudni azonban, hogy a működtetéshez ugyanazon a hálózaton kell használni a távirányítót és az irányított eszközt. Ez azt jelenti, hogy ez az eszköz csak a lakásban működtethető.
A szoftvert a Unified Remote weboldaláról tudod letölteni számítógépedre és telefonodra. Ez a szolgáltatás nem diszkriminál az operációs rendszerek között. Használhatod Windows, Mac OS vagy Linux gépeden is, és ugyanúgy működik Android és Apple készülékeken, mint Windows Phone-on.
Most pedig hergeljük be a szerkezetet!

A telepítés során javasolt mindent az automatikus beállításokon hagyni. Sajnos a svéd gyártó magyar nyelvű verzióval cikkünk írásáig még nem rukkolt elő, de az értelemszerű installáció folyamaton nem nehéz eligazodni nyelvtudás nélkül sem.
Az alkalmazást több telefonkészülékre és tabletre is feltelepítheted, ha nem csak egy eszközt szeretnél távirányítóvá avanzsálni.
Indítsd el a programot telefonodon és kattints az “I have installed the server” feliratra. A szoftver ezután elkezdi ellenőrizni a hálózatodat, felkutatva az összes csatlakoztatott számítógépet.
A legjobb funkciók

Miután kiválasztottad számítógépedet, első lehetőségként a „Basic Input” funkciót használhatod. Így telefonod érintőképernyője segítségével mozgathatod a számítógép kurzorát és a billentyűzetet is helyettesíteni tudod.
A „File Manager” funkció segítségével rendkívül egyszerűen és értelemszerűen kezelheted számítógéped fájljait, néhány érintéssel felkutatva mindent, amire szükséged lehet.
A „Media Remote” rendkívül hasznos tud lenni, ha gyorsan állítanád át számítógéped hangerejét a szomszéd szobából, vagy a következő számra kapcsolnál át. De ágyból filmnézés közben is valódi kincset ér ez a kiegészítő.
A „Power Remote” segítségével kikapcsolhatod, újraindíthatod vagy alvó módba teheted gépedet, ha nincsen kedved odasétálni hozzá.
A plusz jelre koppintva még több funkciót találsz, melyek közül néhány, mint a VLC médialejátszó távirányítója és a feladatkezelőt helyettesítő kiegészítő ingyenesen használható. Ezeken kívül több fizetős, extra eszközt is találsz itt, melyek segítségével tovább növelheted kényelmedet, de szerencsére semmilyen alapvető funkció nem maradt ki az ingyenes verzióból.
Letesztelted az alkalmazásokat saját eszközeiddel, vagy ismersz más megoldást is?
Meséld el tapasztalataidat a kommentekben!
Képek: ubergizmo.com ; https://topconsultant.be ; http://thetechnews.com