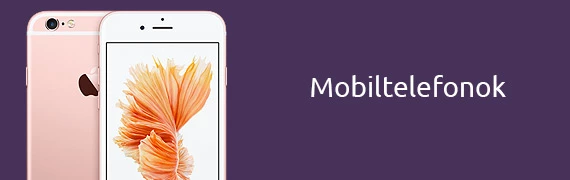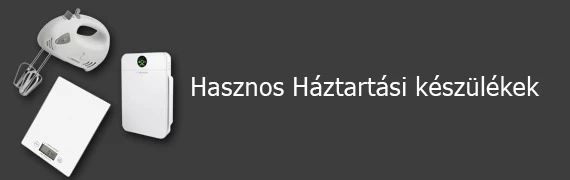Neked is eleged van már a hosszú percekig betöltő Windows-ból és a lassan induló szoftverekből?
A problémát nem feltétlenül egy vírus vagy meghibásodás okozza (ha mégis, ebben a cikkünkben megtalálhatod a megoldást), de sokszor még számítógéped kora se feltételezi a rendszer lassúságát. Ennek valódi oka nagy valószínűséggel az, hogy rendszered egy általános merevlemezről, azaz HDD-ről fut. Az úgynevezett SSD sokkal gyorsabb olvasási sebességet és megbízhatóbb működést kínál, mint a hétköznapi merevlemezek. Tudtad, hogy egy 5 éves SSD-vel felújított laptop sokkal gyorsabban tölti be rendszeredet, mint egy vadonat új, merevlemezzel felszerelt gép?
És nem csak a Windows betöltéséről van szó. Bármilyen szoftvert, játékot futtatsz SSD-vel, a megszokott betöltési idő töredékét kell kivárnod. Ez a hajmeresztő sebesség pedig az adatolvasás technológiájából ered.
A HDD merevlemezek mechanikus olvasófejjel vannak ellátva, melyek amellett, hogy fizikai határaik vannak, mozgó alkatrészeikből kifolyólag a meghibásodásra is sokkal fogékonyabbak. Ezzel szemben egy SSD, azaz szilárdtest meghajtó (Solid State Drive), nevéből is eredően egységes szerkezet, mely az adatokat integrált memóriaelemeken, vagyis cellákban tárolja, így azonnali beolvasást tesz lehetővé.
Bár az SSD-k ár/kapacitás arányban továbbra is jóval elmaradnak a klasszikus merevlemezektől, manapság ez a technológia már jóval elérhetőbb, mint néhány évvel ezelőtt.
Ha radikálisan felgyorsítanád számítógépedet, de nem szeretnéd újra telepíteni az operációs rendszert minden kiegészítőjével együtt, jó hírünk van számodra. Adataid SSD-re való teljes átköltöztetése egyszerűbb és gyorsabb, mint gondolnád!
Mielőtt bárminek is nekikezdenénk azonban, fontos leszögeznünk, hogy az alábbi tippek tapasztalt felhasználók számára íródtak, akik magabiztosan kezelik rendszerüket. Mindenki csak saját felelősségre alkalmazza őket!
Nézzük hát mire is van szükséged egy nyugodtabb, biztonságosabb és sokkal, de sokkal gyorsabb virtuális élethez!
Hozzávalók
Először is szükséged lesz egy SSD meghajtóra. Webáruházunkban az adathordozók széles választékával találkozhatsz. Egy SSD kiválasztásánál a legfontosabb, hogy olyat válassz, ami illeszkedik számítógépedbe, és az tud is dolgozni vele. Amire érdemes odafigyelni:
- Csatlakozó: a legtöbb számítógép SATA csatlakozást használ, de győződj meg róla, hogy a te géped mivel dolgozik, és ahhoz megfelelő SSD-t válassz
- Kapacitás: Először is nézd meg, hogy adataid mennyi helyet vesznek igénybe jelenlegi számítógépeden, majd döntsd el, hogy mi az a legkevesebb tárhely, amire szükséged lehet és kutasd fel az ehhez megfelelő SSD-t.

Mint korábban jeleztük, az SSD meghajtók jóval magasabb árral rendelkeznek kapacitásukhoz viszonyítva, mint a merevlemezek, így érdemes jól átgondolni, hogy mekkora kompromisszumra vagy hajlandó pénztárcád védelmében.
Miután megvan az eszköz, következhet a felkészülés.
Minden költözéshez szükség van egy megbízható költöztetőre. Esetünkben ezt a szerepet egy szoftver fogja betölteni. Az úgynevezett klónozó szoftverekkel lehetőség van merevlemezed teljes tartalmát lemásolnod és kiírnod SSD meghajtódra.
Megannyi fizetős és ingyenes szoftvert találhatsz egy gyors kereséssel az interneten, de, hogy ezt az időt is megspóroljuk, összegyűjtöttük számodra a legjobbakat.
A következő programokra érdekes vetni egy-egy pillantást, hogy eldöntsd, számodra melyik a legmegfelelőbb:
- Ease Us Todo Backup: Ez egy remek kis program, melynek a fizetős Home verziója mellett, egy csökkentett funkciójú ingyenes kiadása is elérhető. Alapvető klónozási feladatokra tökéletesen megfelel. Letöltés: Ease Us Todo Backup
- Paragon Backup & Recovery: Az egyik legjobb Windows klónozó eszközként értékelt program valóban nagyon hatékony alapműveletek elvégzésére. Ingyenes és fizetős verzióval is rendelkezik
Letöltés: Paragon Backup & Recovery
- Acronis True Image: Egy rendkívül könnyen használható, azonban fizetős szoftver, az Acronis terméke nem okozhat csalódást, ha hajlandó vagy megfizetni az árát.
Letöltés: Acronis True Image
A mi személyes kedvencünk azonban a Macrium Reflect Free nevezetű szoftver, mely, a legtöbb klónozó szoftverrel ellentétben, ingyenesen használható minden funkciójával együtt. Mindenre képes, amire csak egy költözésnél szükséged lehet.
Az utolsó hozzávaló indulás előtt egy USB-SATA kábel, amivel kívülről is csatlakoztathatod adathordozódat számítógépedhez. Erre majd az adatok áthelyezésénél lesz szükség.

Adataid lementése, a klónozás
Ha mindent beszereztél, indulhat is az akció!
Adataid lementése előtt javasoljuk, hogy végezz egy nagytakarítást számítógépeden. Mivel SSD meghajtód feltehetőleg alacsonyabb kapacitású, mint az eddig használt merevlemezed, érdemes kiszortíroznod a felesleges fájlokat, hogy csak az igazán szükséges adatokat vidd magaddal új lakhelyükre.
A klónozáshoz először is kösd össze USB-SATA kábeleddel számítógépedet és új SSD meghajtódat. Miután ez megvan, ideje letöltened a klónozó szoftvert.
Telepítsd fel a programot, majd indítsd el és kövesd az alábbi instrukciókat:
- A szoftver automatikusan felismeri a meghajtódat és megjeleníti a képernyő közepén. Kattints az alatta található „Clone this disk” feliratra.

- A felugró „Clone” jelzésű ablakban kattints a „Select a disc to clone to” feliratra és válaszd ki az SSD meghajtót.

- Ezután már csak a „next” gombra kell kattintani, majd, ha minden jól megy és az SSD-n elég tárhely van adataid befogadására, a „Finish” feliratra, ami elindítja a klónozási folyamatot.
- Alternatív esetben akár ütemezheted is a klónozást aznap éjszakára vagy másnap reggelre, amikor a műveletek nem zavarnak meg munkádban.

Ha valahol elakadsz a folyamatban, hívd segítségül a következő videót, ahol lépésről lépésre végigvisznek a folyamaton:
https://www.youtube.com/watch?v=FvTIAxVvd_0
A klónozási folyamat alatt javasoljuk, hogy állj fel a géptől egy kicsit és foglald el magad valamivel. Egy gondos, alapos költöztetéshez idő kell.
Az SSD beszerelése
Miután elkészült az átmásolás, jöhetnek a fizikai beavatkozások!
Először is el kell távolítanod a merevlemezt számítógépedből vagy laptopodból (ha számítógéped több meghajtó kezelésére is alkalmas, elegendő csak HDD mellé beszerelned az új adathordozót). A merevlemezhez való hozzáférésre sajnos nincsen általános megoldás, így azt javasoljuk, hívd Google-t segítségül, hogy a te géped esetében mi a megfelelő módszer.
A legtöbb modern laptopnál néhány csavar eltávolításával hozzáférhetsz a HDD-hez, azonban ez sajnos nem mindig ilyen egyszerű.

Miután megvagy a kiszereléssel, már csak meg kell ismételned a folyamatot az ellenkező irányba az SSD-vel. Gondoskodj róla, hogy mindent ugyan úgy szerelj vissza, ahogy találtad, és hogy minden csavar a helyére kerüljön.
Fontos, hogy eltávolított HDD-det egy biztonságos helyen őrizd meg, hogy probléma esetén vagy egy esetleges adatvesztéskor visszatérhess hozzá. Miután mindennel megvagy, kapcsold be számítógépedet és próbáld meg fejeden tartani kalapodat a hajmeresztő bootolási sebesség menetszelében.
Érdemes néhányszor újraindítani gépedet még használat előtt, hogy a rendszer megszokja az új eszközt, te pedig a várakozás nélküli számítógépezést.
Ne feledd, leírásunk haladó felhasználók számára íródott, és csak saját felelősségre alkalmazd őket.
Ha váltanál SSD-re, de nem vagy biztos informatikai tudásodban, keress fel minket bátran emailben, vagy írj üzenetet a kommentekben és mi felvesszük veled a kapcsolatot!
képek: ugreen.com; knowledgebase.macrium.com; tech.wp.pl; idibu.com